屏幕录制软件录屏如何使用?
屏幕录制软件录屏如何使用?在这个互联网高速发展的时代,电脑已经成为我们工作生活必不可少的部分了。录制电脑桌面视频对很多人来说,是一个难题。今天小编为大家介绍一些在电脑上录屏的方法,一起来看看吧。
方法一:用win10系统自带的工具Xbox录屏工具录制视频
从win10系统发布到目前,相信大家很多人都在使用win10系统。在win10系统上,如果我们要录制简单的视频,那么可以利用win10系统自带的Xbox录屏工具来录制。具体操作方法如下:
1、首先在Windows开始菜单栏找到【Xbox控制台小帮手】。2、然后打开【Xbox控制台小帮手】,使用快捷键【Windows+G】打开录屏工具窗口。3、接下来打开录制内容,点击中间的录制图标就可以开始录制视频了。4、最后,录制屏幕完成后,录制的视频保存在“【电脑->视频->捕获】里面。
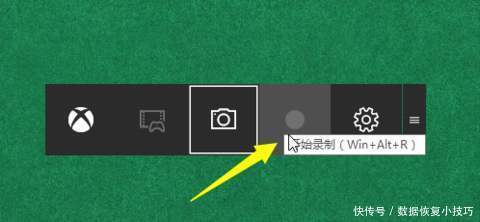
方法二:用办公软件自带的录屏工具来录制
说到办公软件,大家第一时间想到的是Microsoft Office办公软件套装,没错,我们可以利用这个办公软件套装里面的PPT录屏功能来录制视频,不过我们要将PPT升级为2007以后的版本,2007及之前的版本不具备录屏功能。具体操作如下:
1、打开PPT,然后建一个新的PPT文件。2、在PPT软件上边的插入栏选择最右边上的【屏幕录制】功能并点击,打开录制功能界面。3、打开录制内容,选择录制区域,点击红色录制按钮就可以开始录制视频了。4、录制完成,在PPT文件上录好的视频右键选择【将媒体另存为…】把录好的视频保存起来。
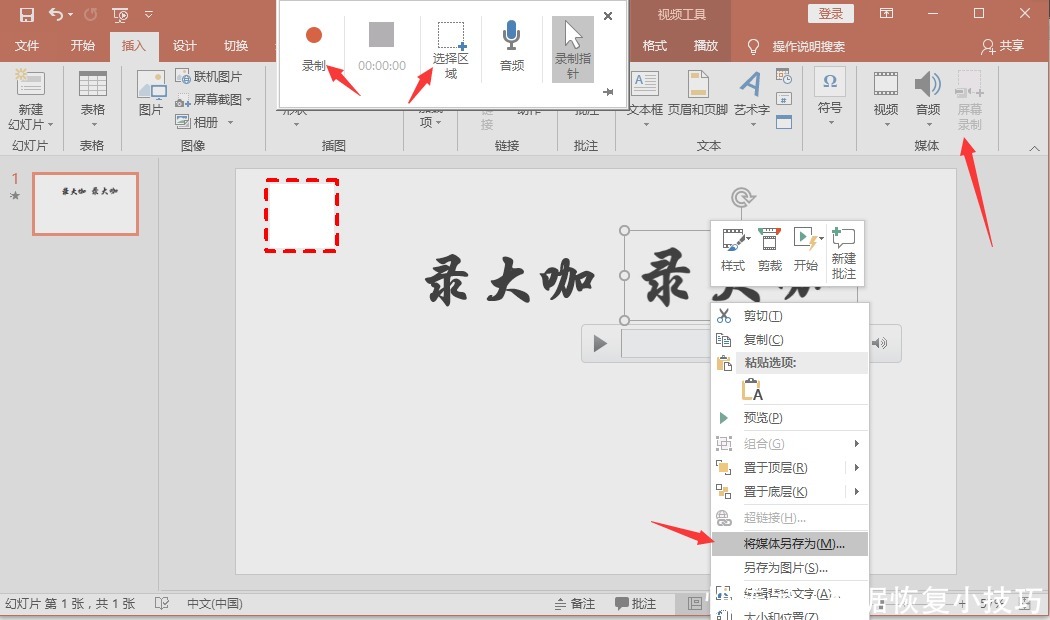
方法三、用专业的屏幕录制软件-录大咖录屏
以上两款适合于录制简单的视频,如果你有更多的录制视频需求比如对视频格式有要求,则可以选择用专业的屏幕录制软件来录屏,操作如下:
1、运行录大咖,在软件主界面上我们可以清晰的看到【全屏】、【区域】、【游戏】、【摄像头】四种录屏方式,根据实际情况选择合适自己的录屏方式。
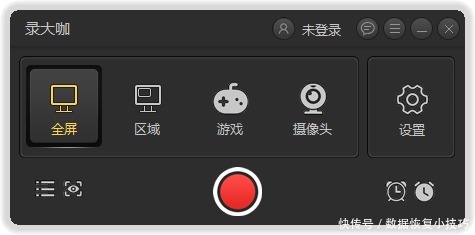
2、在齿轮图标里面对视频格式、视频画质、视频帧率以及声音开关、摄像头开关等等参数进行设置。设置后,记得检查一般后保存好设置。
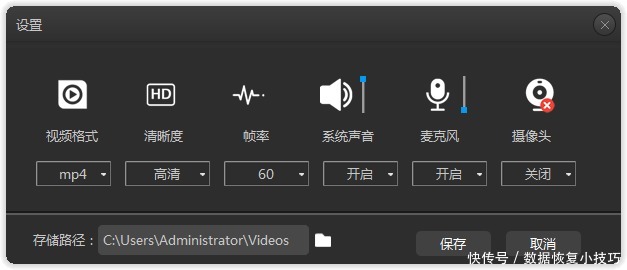
3、打开录制内容,点击大红色的录制图标就可以开始录制视频了。
4、录制完成后,我们可以在软件上看到录制好的视频,点击视频后方的播放按钮就可以调用电脑默认播放器来播放视频进行查看了。
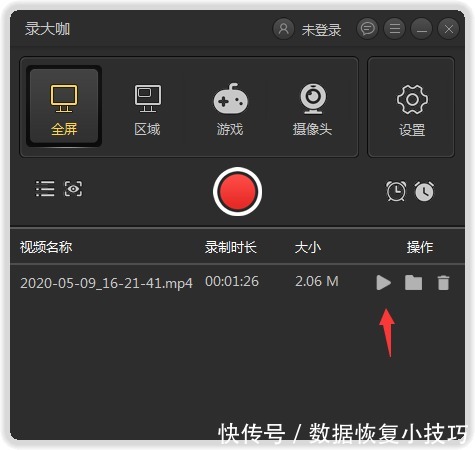
如何用屏幕录制软件录屏?大家可以尝试以上几个方法。