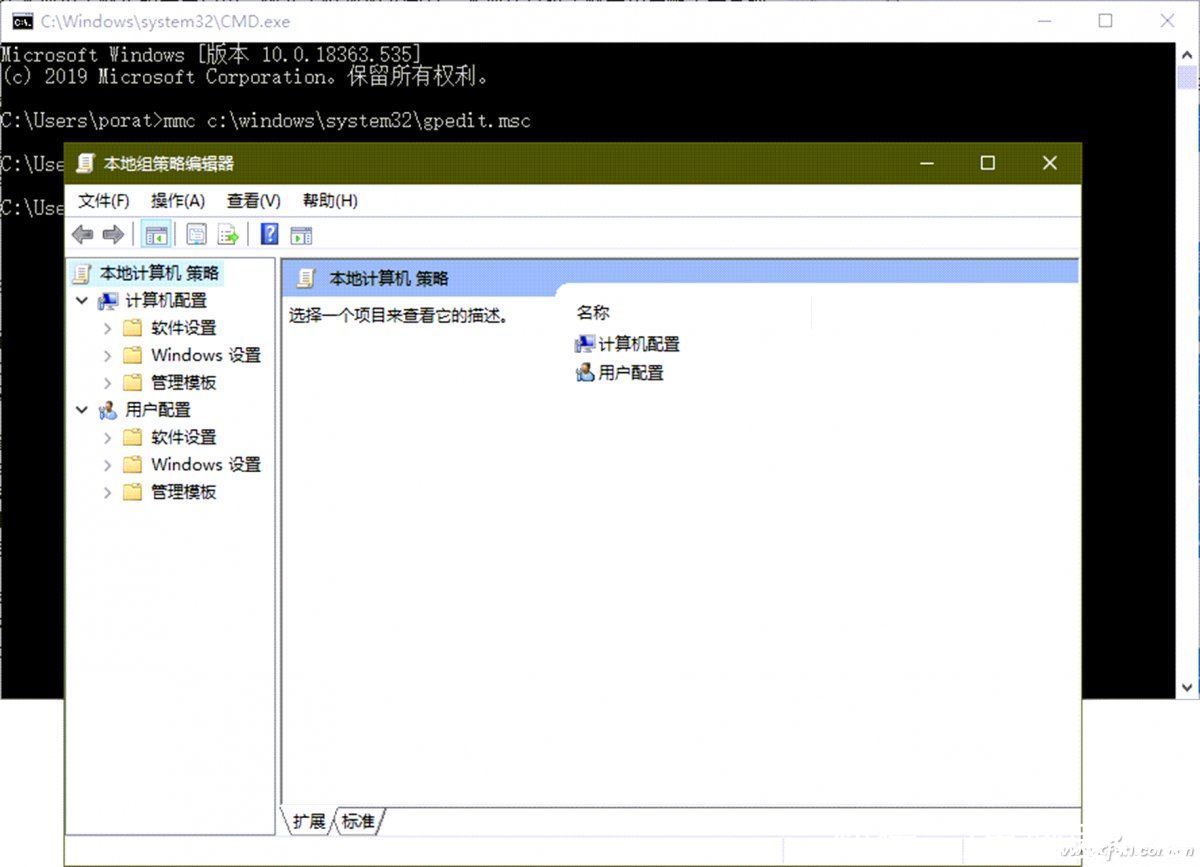系统小技巧:正确处理软件放行与禁用的矛盾
有时候,我们讨厌一些程序运行,但它们碰巧自动弹出,我们想禁止它们运行。而有时,由于某种原因,使用了更复杂的“软件限制策略”,导致某些软件无法运行。此时,我们希望解除禁令。虽然我们可以修改注册表来禁止和解禁软件运行,但使用组策略编辑器更容易实现。
1.阻止某些可执行程序运行
< p>如果我们发现一个烦人的弹窗,说明一定有程序在运行偷偷在后台执行一个小动作。那么我们怎样才能知道这个程序是什么,又怎样才能阻止它运行呢?○获取弹出程序的真实路径
首先,发现弹出窗口出现后,我们先不要关闭弹出窗口。这时候就需要运行一个弹出程序检测到的小软件“彗星助手”。打开彗星助手后,点击窗口顶部工具栏中的“间谍”按钮;然后在软件界面点击类似CD的图标,按下鼠标,将该图标拖到弹出的窗口中进行监控;然后,在软件“程序路径”栏中,您会找到弹出程序的路径(图1)。

○使用组策略添加程序禁止运行
知道弹出程序的真实路径后,我们就可以通过组策略的程序轻松禁用策略,禁止该程序的运行。具体方法如下:
按Win+R组合键打开“运行”对话框,运行GPEDIT.MSC命令启动本地组策略编辑器设备。在本地组策略编辑器窗口,依次找到以下分支:“本地计算机策略→用户配置→管理模式→系统”(图2)。
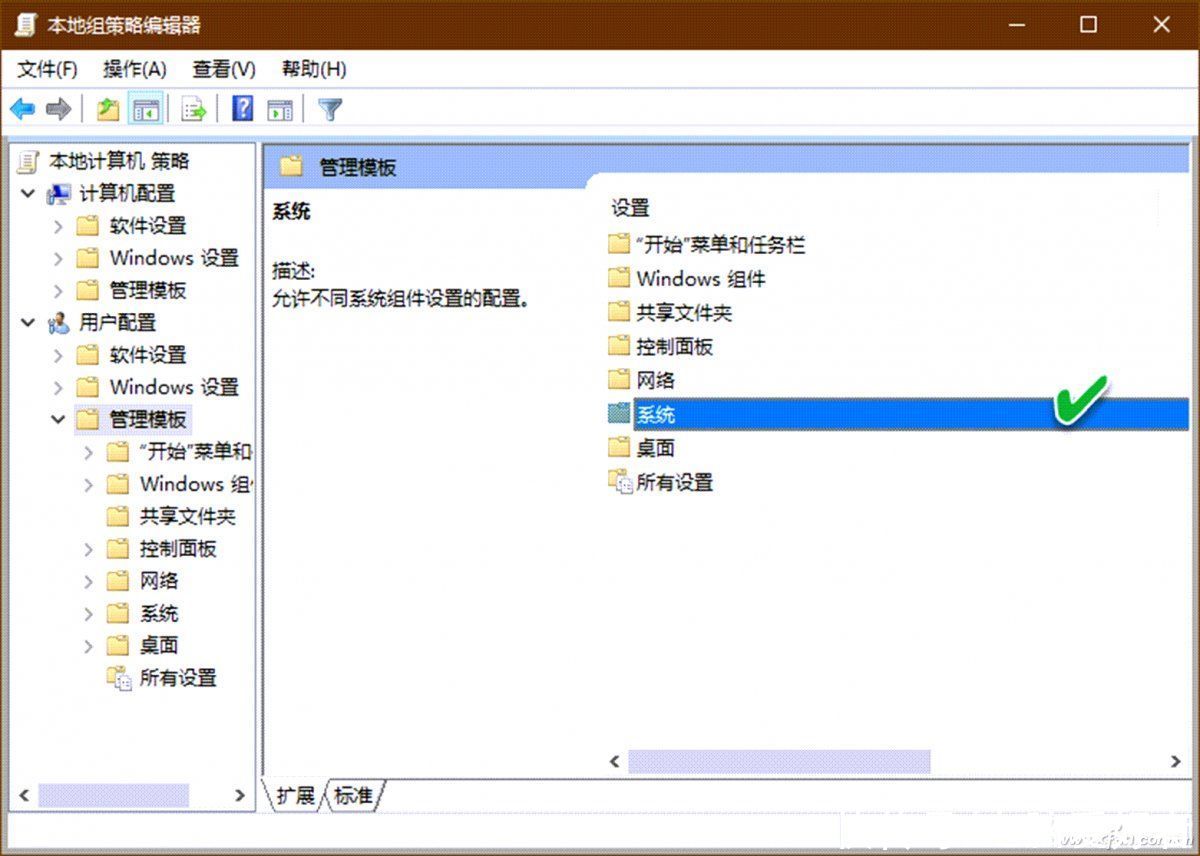
双击“系统”分支,在打开的窗格中,找到“不运行指定的Windows应用程序”项并双击它(图3)。
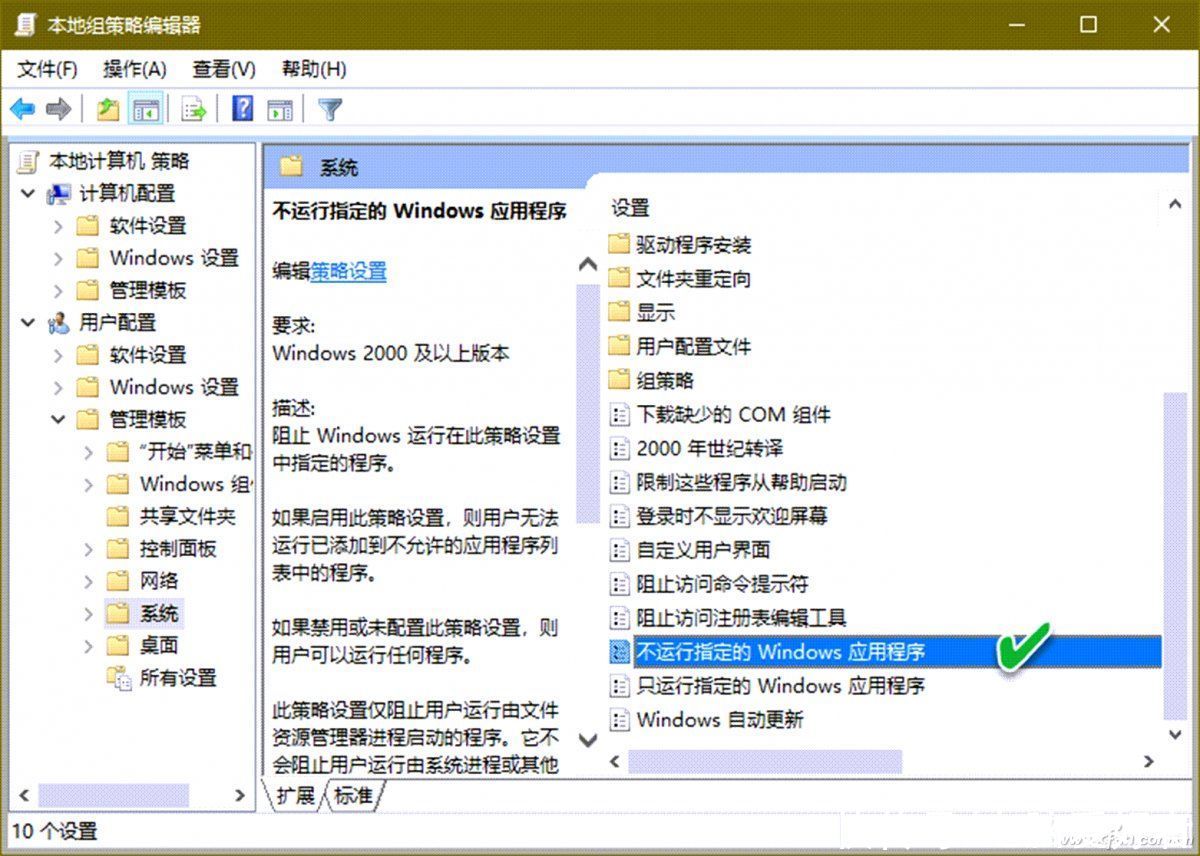
在在打开的窗口中,选择“已启用”选项,然后单击“不允许的应用程序列表”后面的“显示”按钮,双击显示内容窗口中的空白值区域,然后右键单击粘贴之前复制的弹出窗口路径(图4)。完成并应用更改。
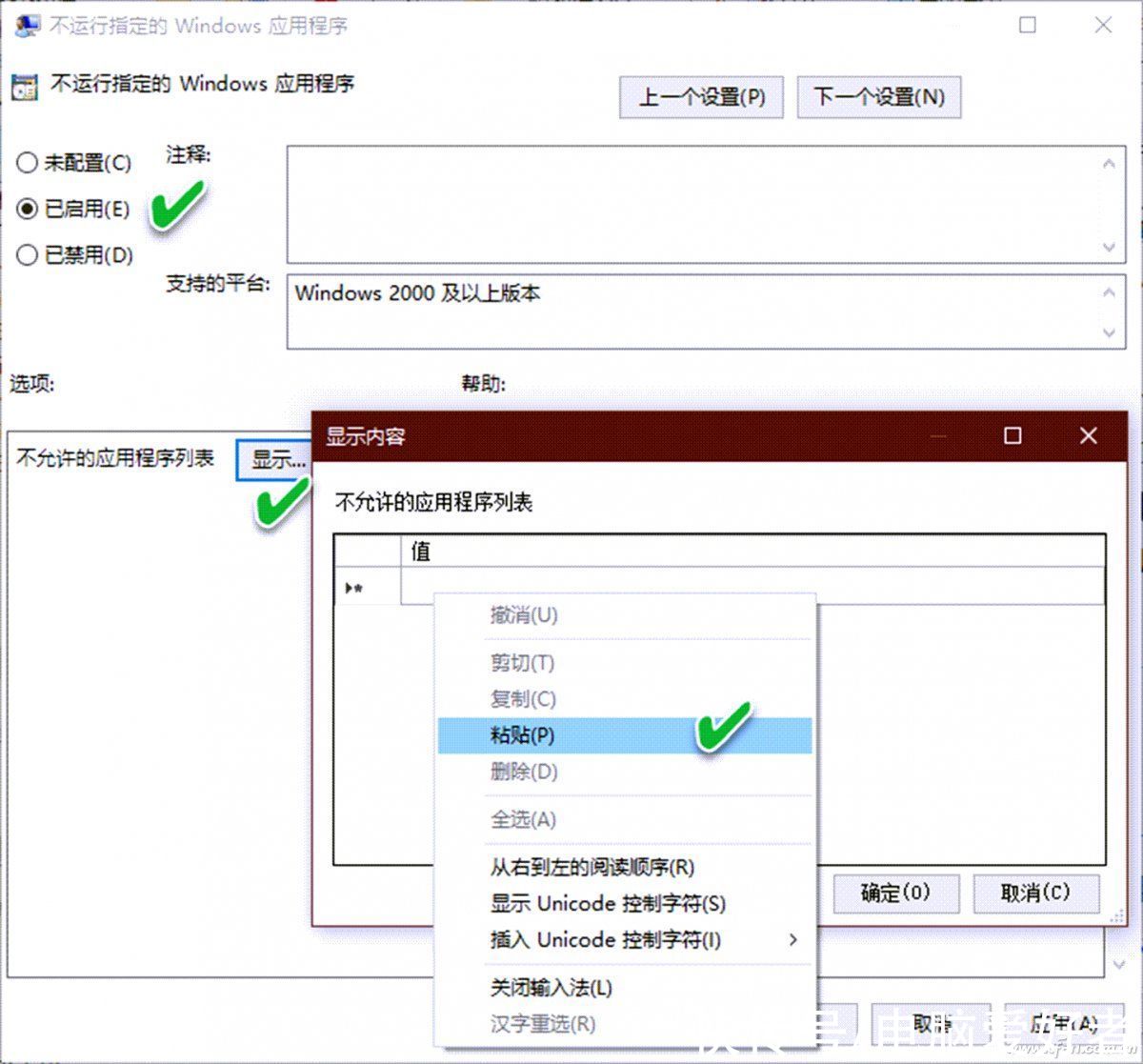
2.发布“软件限制政策”禁止的程序
使用“不运行指定的Windows应用程序”政策来禁止程序也可以设置为从同一位置释放。如果某些软件被禁止运行,而我们从上面的位置找不到这些程序的踪迹,那么您可以查看组策略中“软件限制策略”的位置,看看软件是不是由于添加软件限制策略。
○先用组策略解决
首先打开本地组策略编辑器,导航到“本地计算机策略→计算机配置→Windows设置→安全设置→软件限制策略→安全级别”(图5);
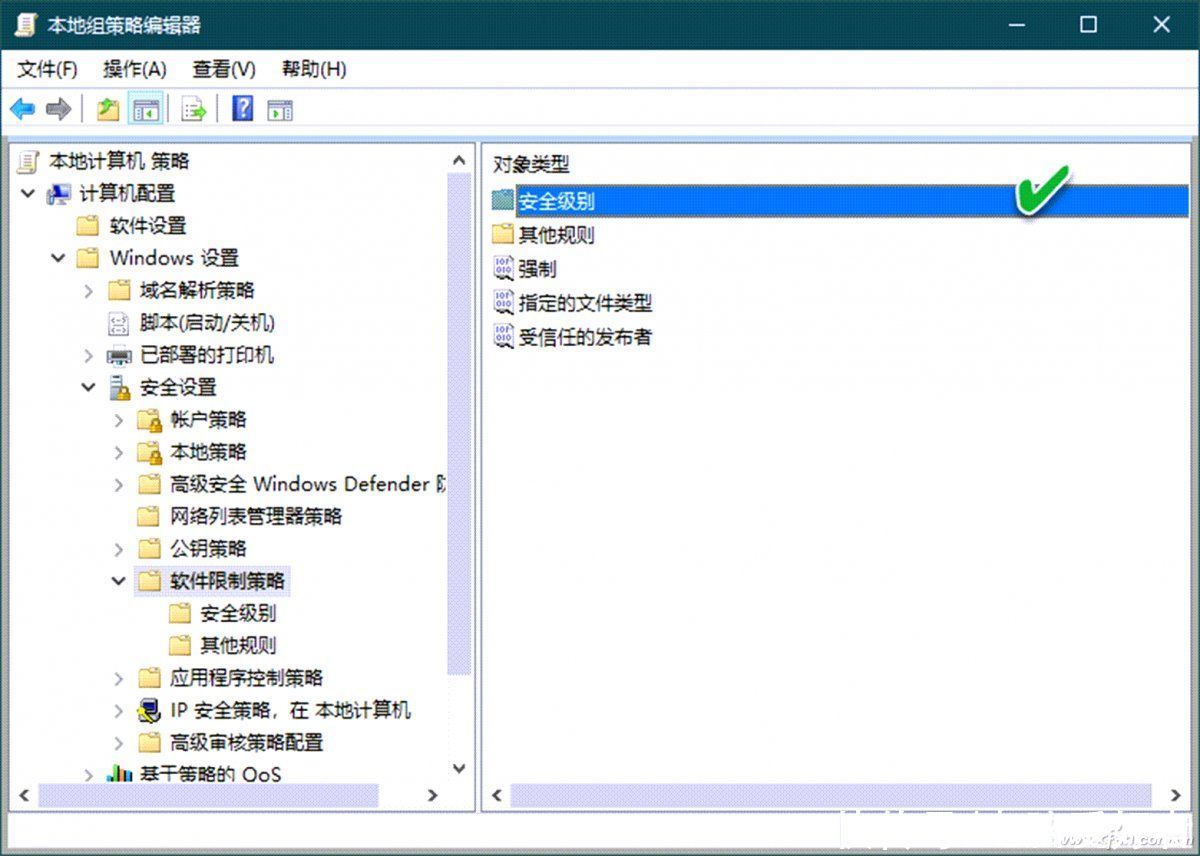
双击“安全”下的“无限制”级别“”,点击“设为默认”,设置为默认。如果还是不行,在“软件限制策略→其他规则”中删除已有的hash、路径等。重启电脑然后运行程序(图 6)。
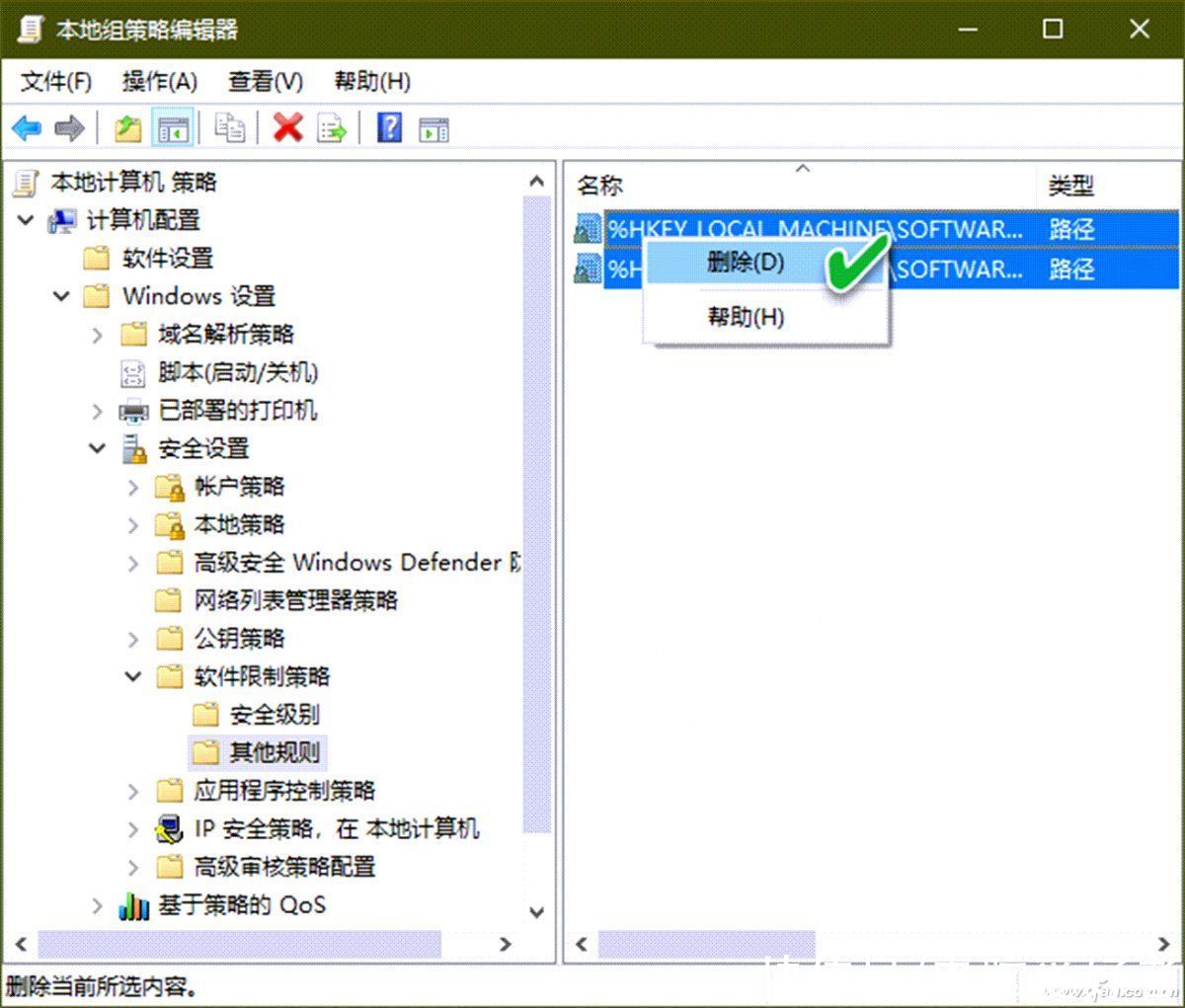
○进一步修改注册表
如果以上方法不行,则执行“运行”中的REGEDIT命令启动注册表编辑器。然后找到“HKEY _LOCAL_MACHINE\SOFTWARE\Policies\Microsoft\Windows\Safer\CodeIdentifiers”,并删除下级分支中所有与Hashes和Paths相关的项(图7)。重新启动计算机,然后尝试运行要发布的程序。
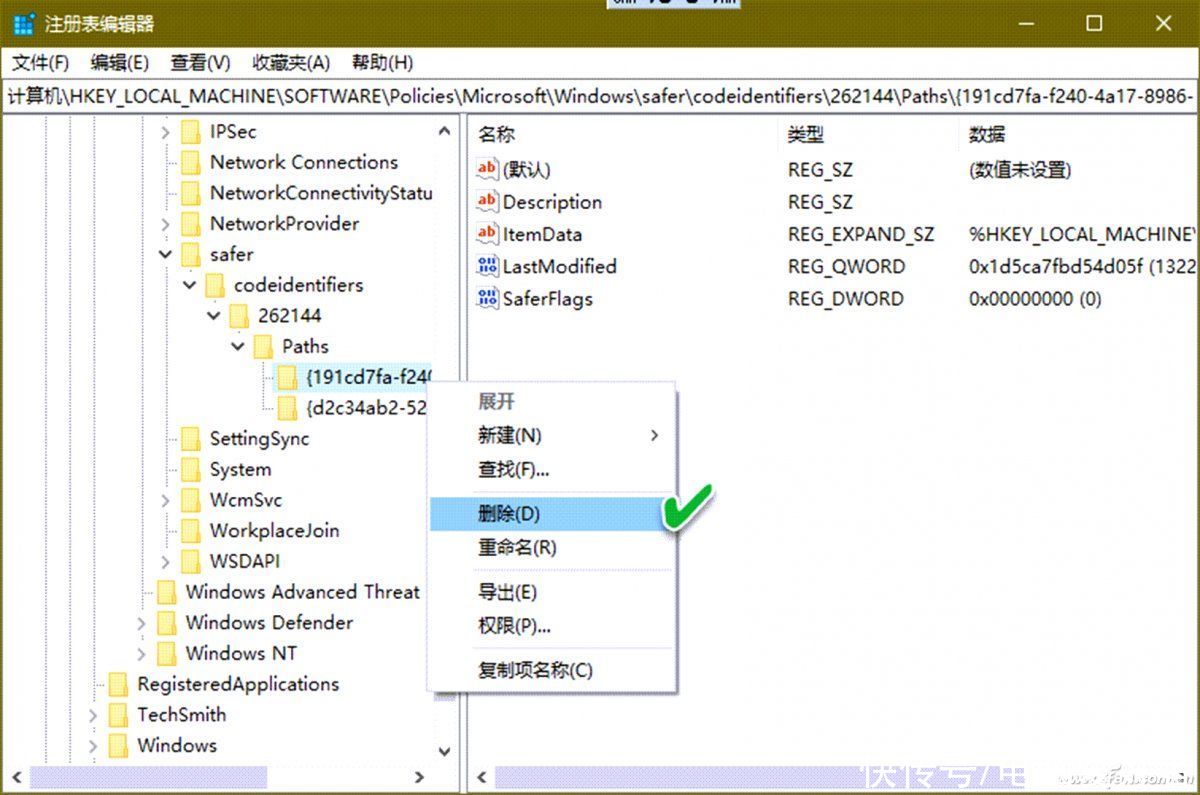
提示:如果由于软件受限导致系统无法启动到桌面,可以在安全模式下通过命令提示符启动组策略并进行处理。开机时按F8进入安全模式,选择“带命令行提示的安全模式”启动,系统会自动运行命令窗口,在提示处输入“mmc c:\windows\system32\”打开组政策和修改它。 (图 8)。